Handleiding video-afspraak via de computer
Stap 1
Log in op uw Mijn Dossier-account
Ga via uw computer naar de website mijndossier.amsterdamumc.nl.
Log in met DigiD of uw gebruikersnaam en wachtwoord.
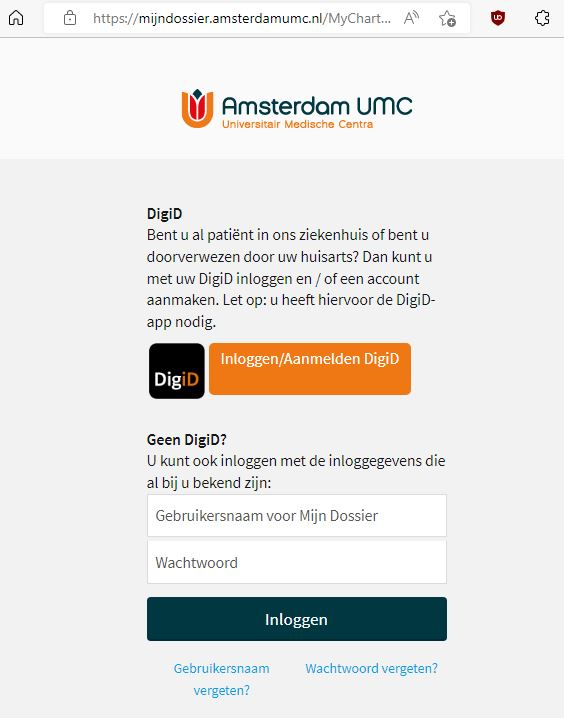
Stap 2
Ga naar uw afspraken
Ga naar ‘Afspraken en Bezoeken’ in Mijn Dossier. Klik op de knop ‘Bezoek beginnen’ van de video-afspraak die u wilt starten.
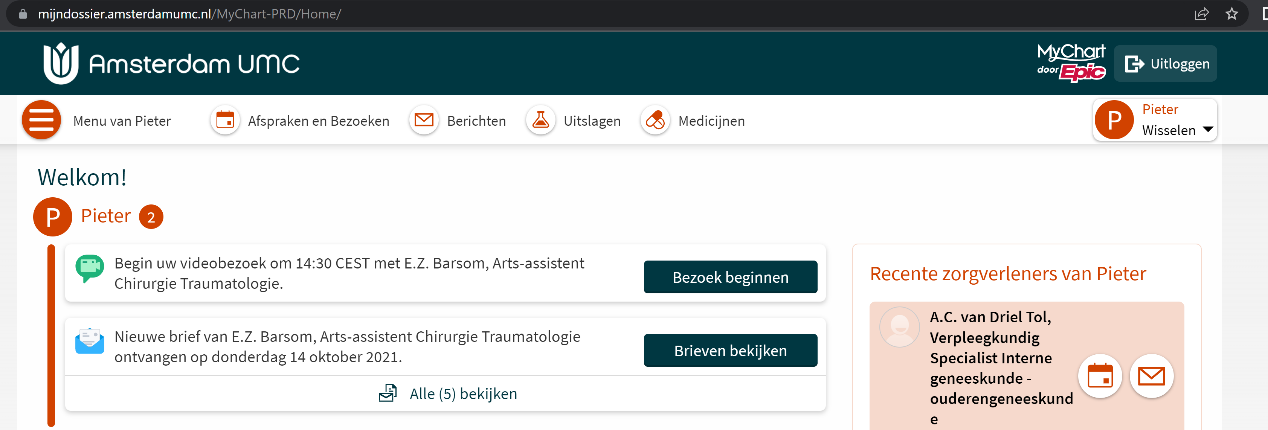
Stap 3
Klik op de knop ‘Details’
U krijgt de afspraakinstructies te zien en eventueel extra informatie over uw video-afspraak.
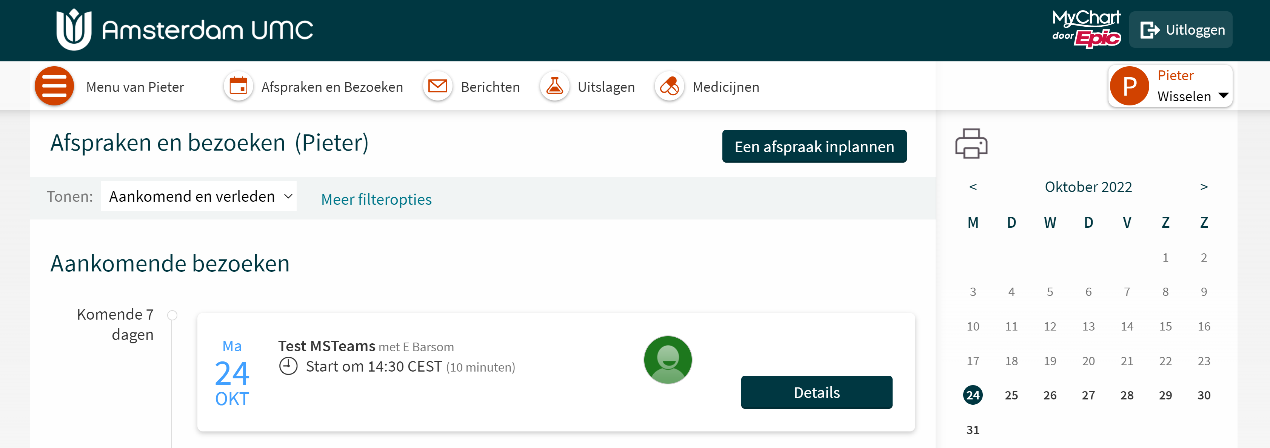
Stap 4
Start uw afspraak
Klik op de knop ‘Video-afspraak beginnen’ als u klaar bent voor uw afspraak. U kunt 20 minuten vóór uw afspraak op de knop klikken. Hiermee laat u de zorgverlener weten dat u klaarzit.
Hierna opent een nieuw scherm van het programma Microsoft Teams. Dit programma gebruiken we om met u te videobellen.
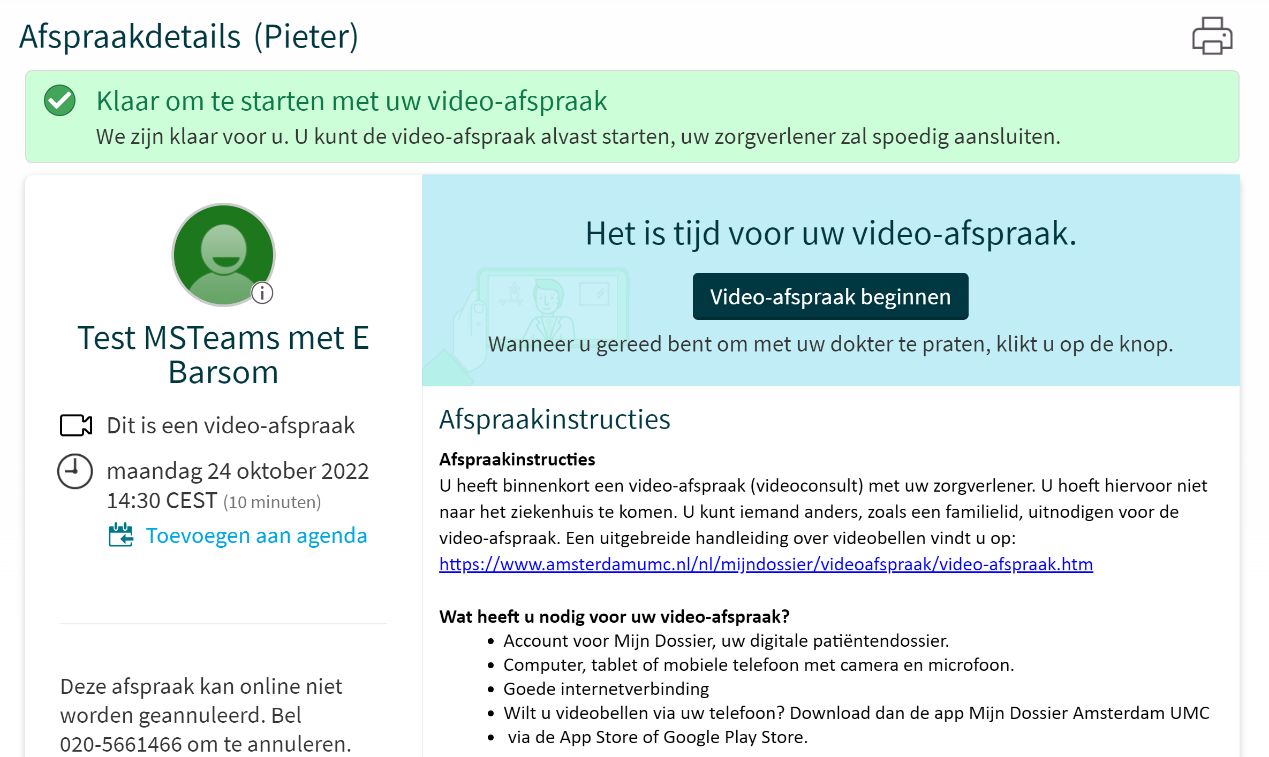
Stap 5
Geef toestemming
Heeft u voor het eerst een video-afspraak? Dan vraagt Microsoft Teams toestemming om de microfoon en camera te gebruiken. Klik op ‘Toestaan’. Dit is nodig voor het videobellen.
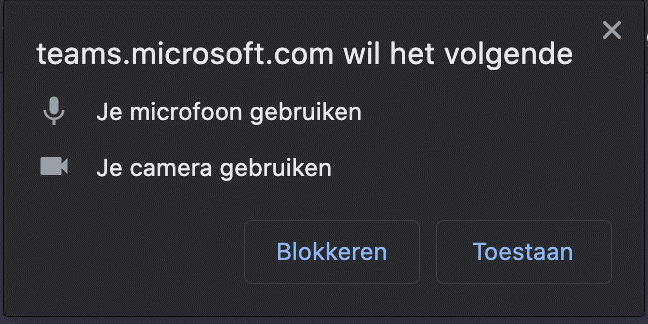
Stap 6
Vul uw naam in
Vul uw naam in en druk op de paarse knop ‘Aan de slag’.
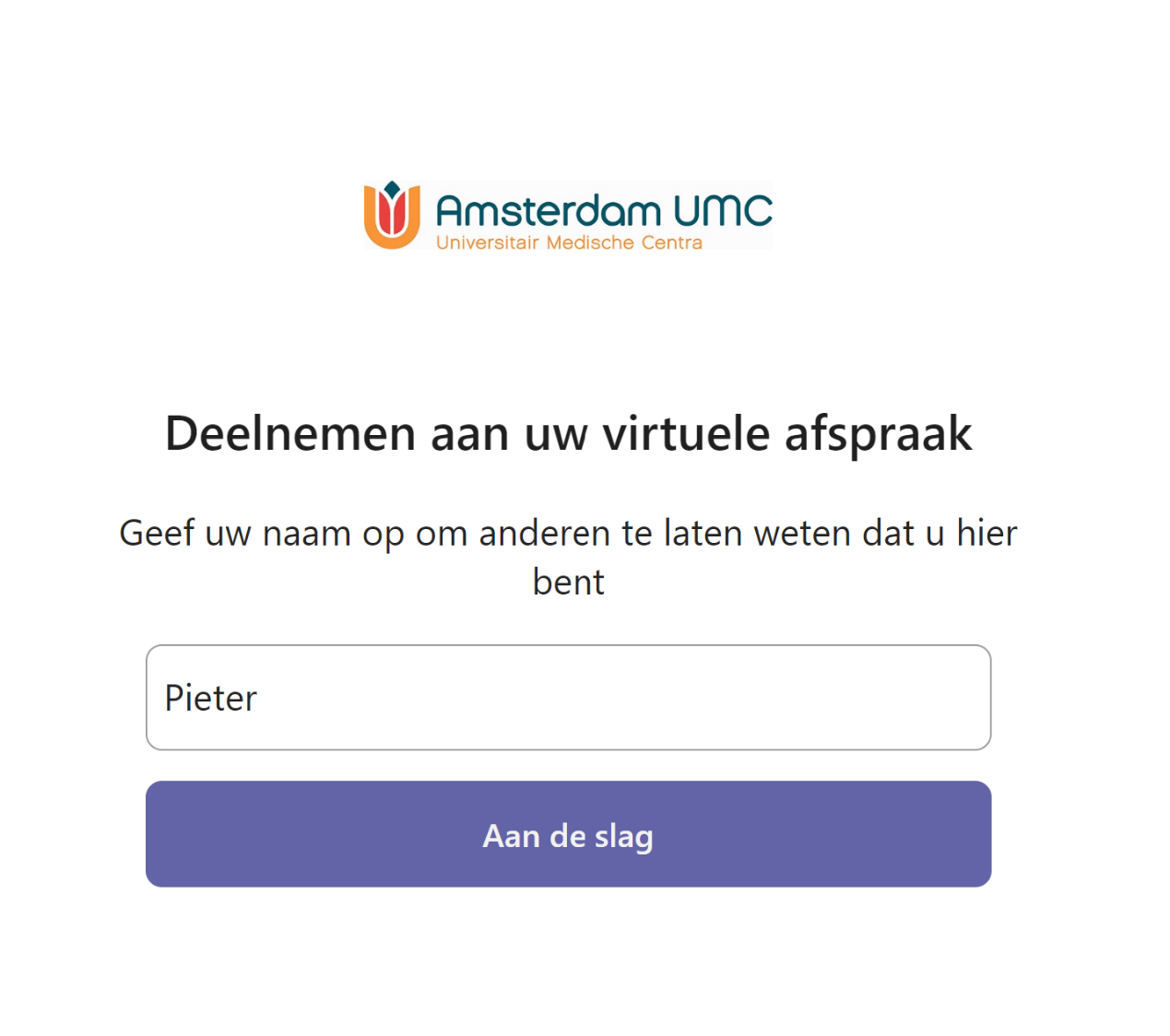
Stap 7
Controleer uw camera en microfoon
Controleer of uw camera (video) is ingeschakeld en uw microfoon aan is. Klik daarna op ‘Naar vergaderingslobby gaan’.
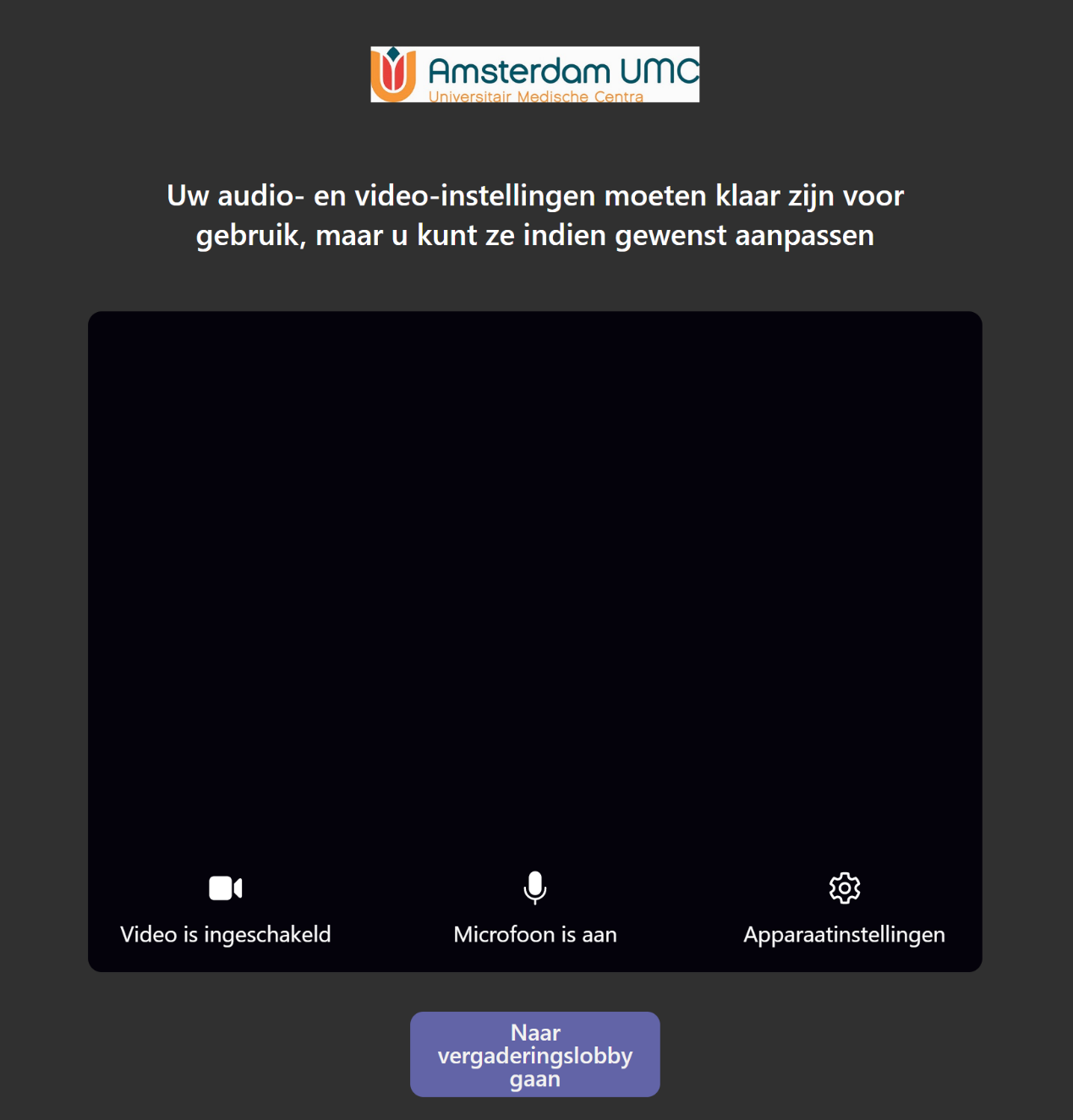
Stap 8
Wacht op uw zorgverlener
Wacht tot uw zorgverlener in beeld verschijnt. Soms is uw zorgverlener wat later bij de afspraak. Wij vragen u om maximaal 10 minuten te wachten en de verbinding niet te verbreken.
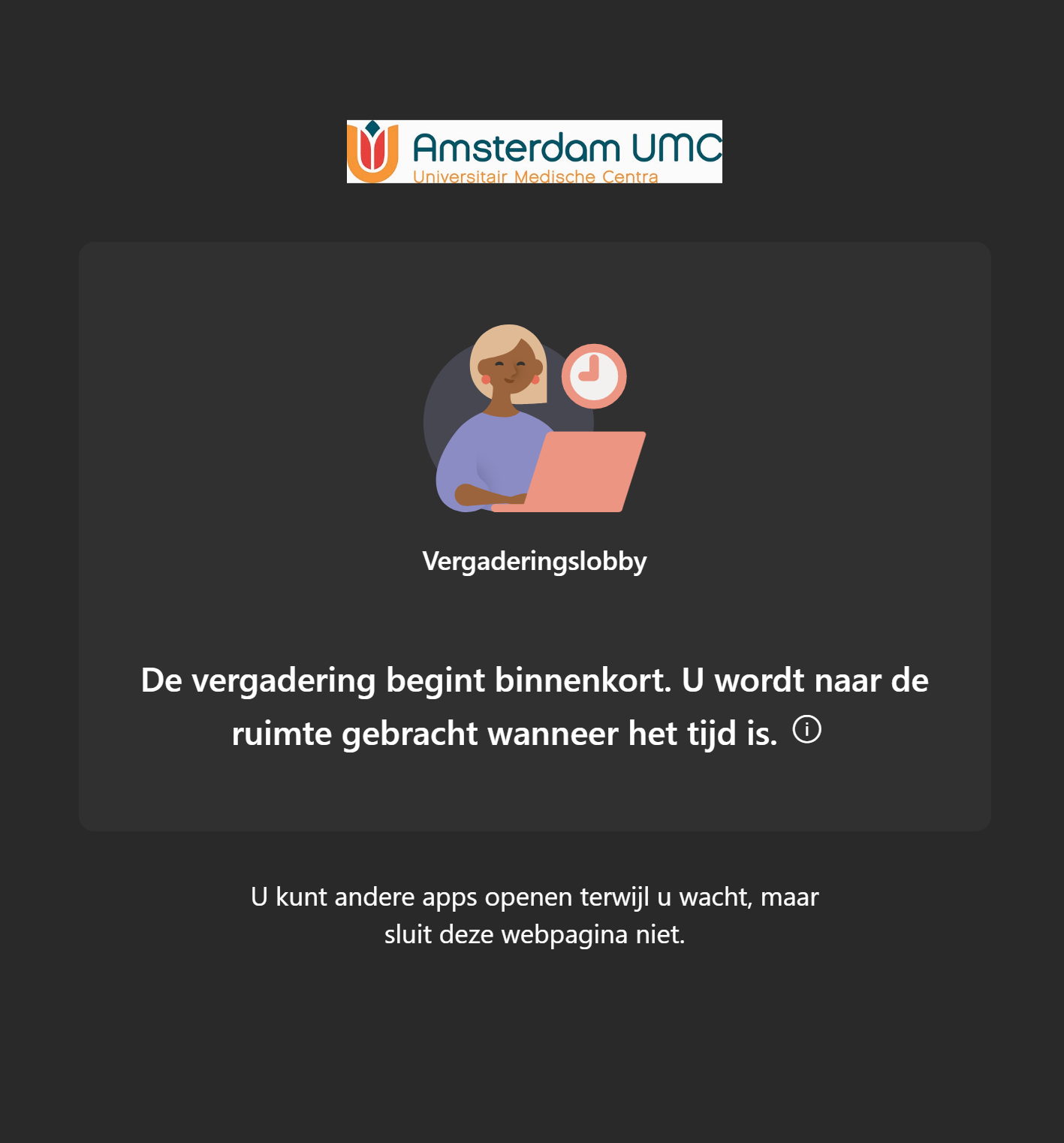
Stap 9
Instructies voor het gesprek
Tijdens het gesprek ziet u een aantal knoppen onderin het scherm:
A: camera aan-/uitzetten
B: microfoon aan-/uitzetten
C: het gesprek beëindigen
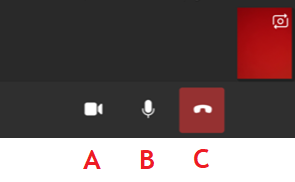
Stap 10 (optie): nodig iemand uit
Als u wacht op uw zorgverlener, dan kunt u iemand uitnodigen voor de video-afspraak. Lees hieronder in de stappen hoe dat moet.
Stappen
Videobellen via Safari (afbeelding 1)
- Klik op het symbool met het vierkant en de pijl
- Klik op 'e-mail deze pagina' om de link via de mail te delen
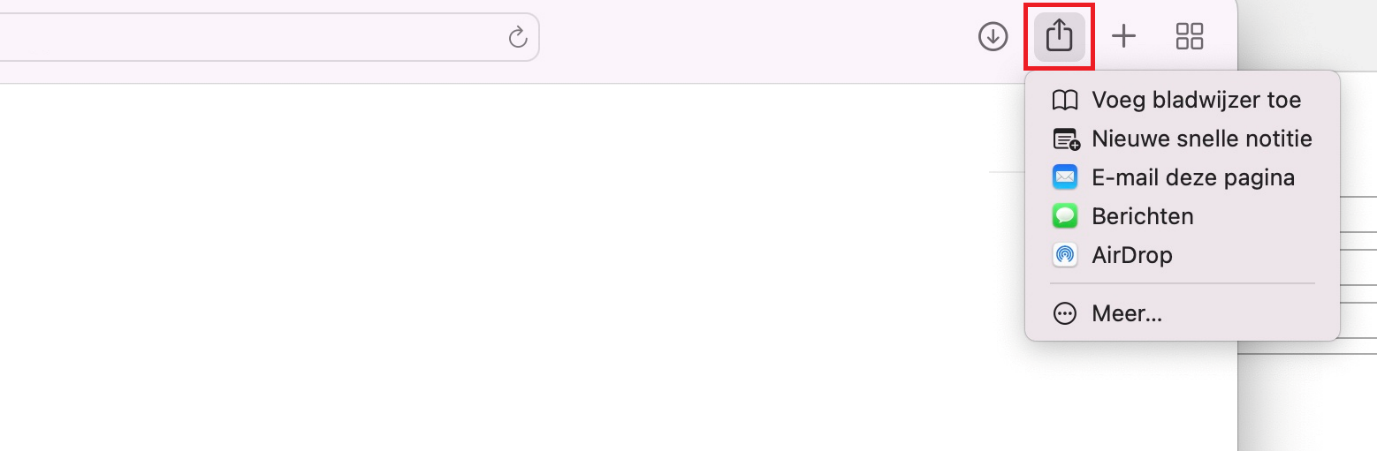 1. Videobellen via Safari
1. Videobellen via Safari
Videobellen via Edge (afbeelding 2):
- Klik rechtsboven op de 3 bolletjes
- Klik op delen
- Verzend de link per e-mail
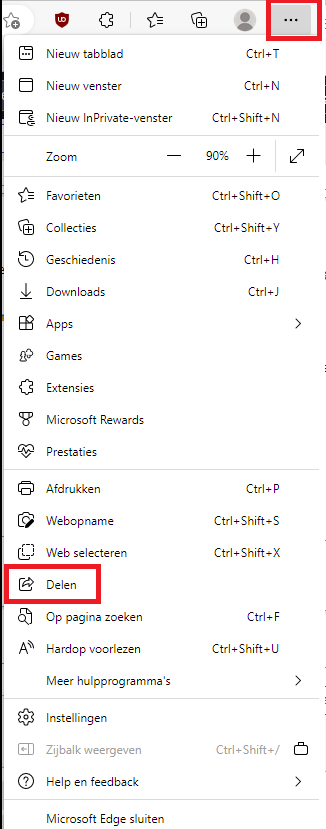 2. Videobellen via Edge
2. Videobellen via Edge
Videobellen via Chrome (afbeelding 3)
- Klik op het symbool met de pijl
- Klik op 'link kopiëren'
- Klik op 'link delen' en kies hoe u de link wil delen. Bijvoorbeeld via e-mail of Whatsapp
De persoon die u uitgenodigd heeft wacht in een andere wachtkamer. U ziet diegene pas als het gesprek met de zorgverlener begint.
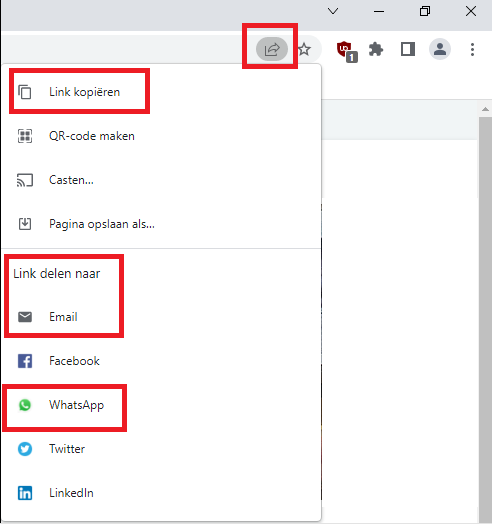 3. Videobellen via Chrome
3. Videobellen via Chrome
